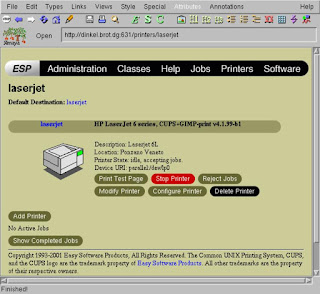Facciamo lavorare gli scanner non supportati
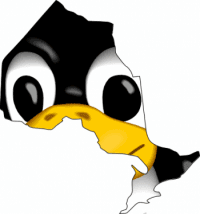
Facciamo lavorare gli scanner non supportati. Linux. Se dopo innumerevoli sforzi non siamo ancora riusciti a far funzionare il nostro scanner con Sane , colleghiamoci a www.hamrick.com , qui troveremo il programma VueS c an che promette di supportare oltre 2800 dispositivi . Facciamo clic su Support scanner che ci fornirà una lista suddivisa per produttore. Se il nostro modello è compreso nell’elenco, scarichiamo il software e installiamolo. Una volta avviato, lo scanner verrà immediatamente riconosciuto. Possiamo, poi eseguire una procedura guidata che ci consenti di configurarlo a dovere. VueScan fornisce una serie di strumenti utili per avere scansioni pressoché perfette. In più, opera con una grande varietà di scanner già supportati da Linux. Teniamo presente [ unico inconveniente ] che si tratta di un programma a pagamento con minimo da € 36,89 a un massimo di € 73,83 . Per fortuna è presente una versione di valutazione che ci permette di capire fin da subito se si