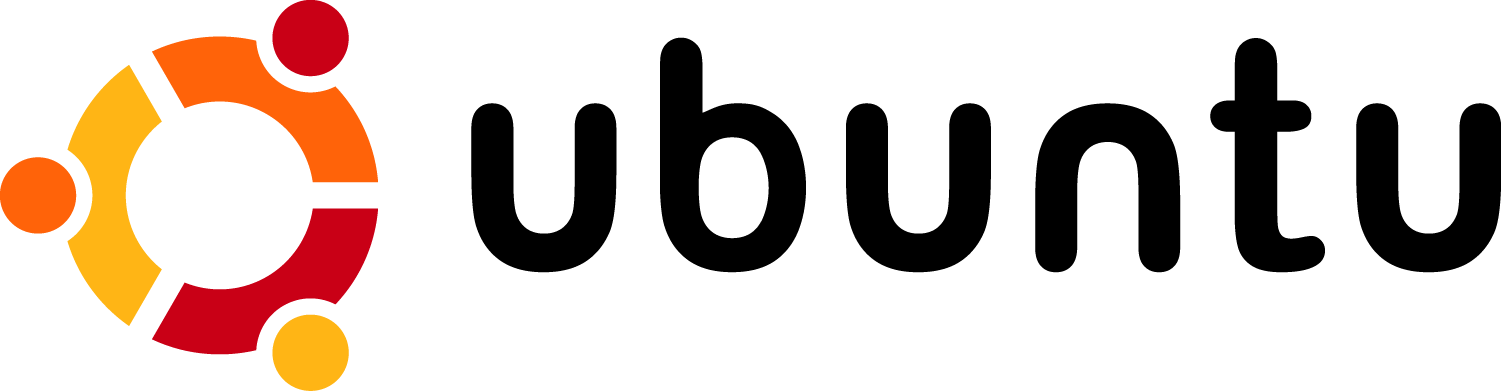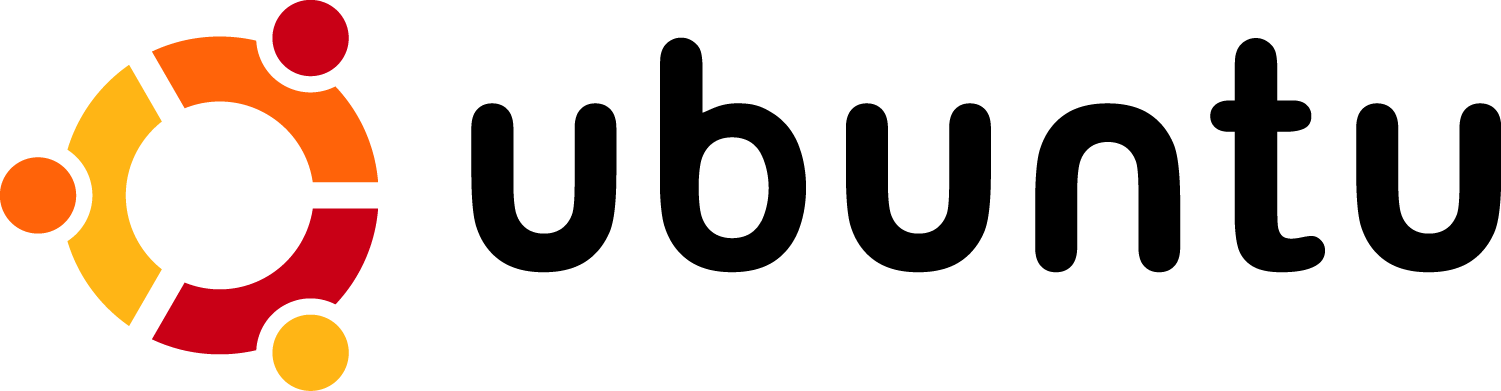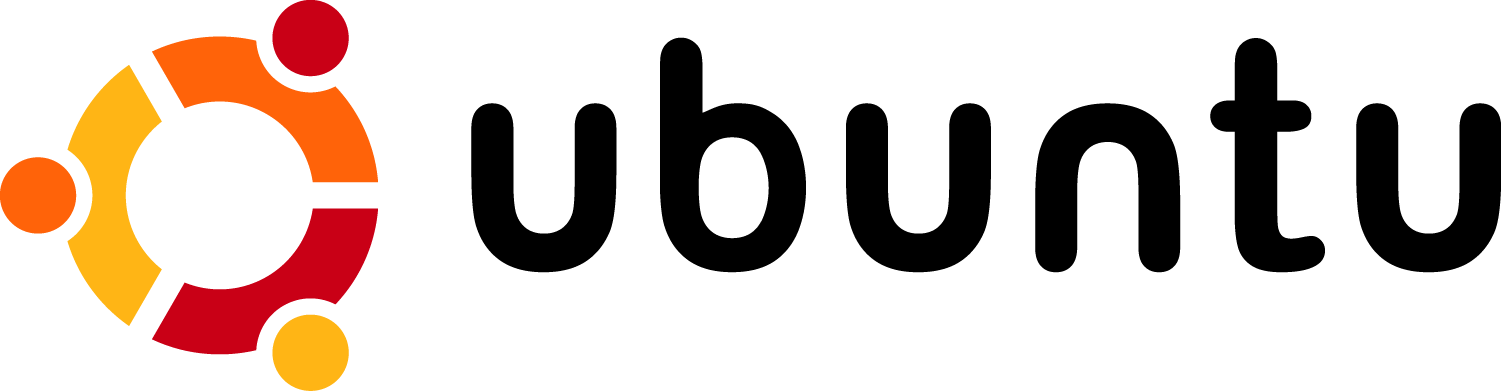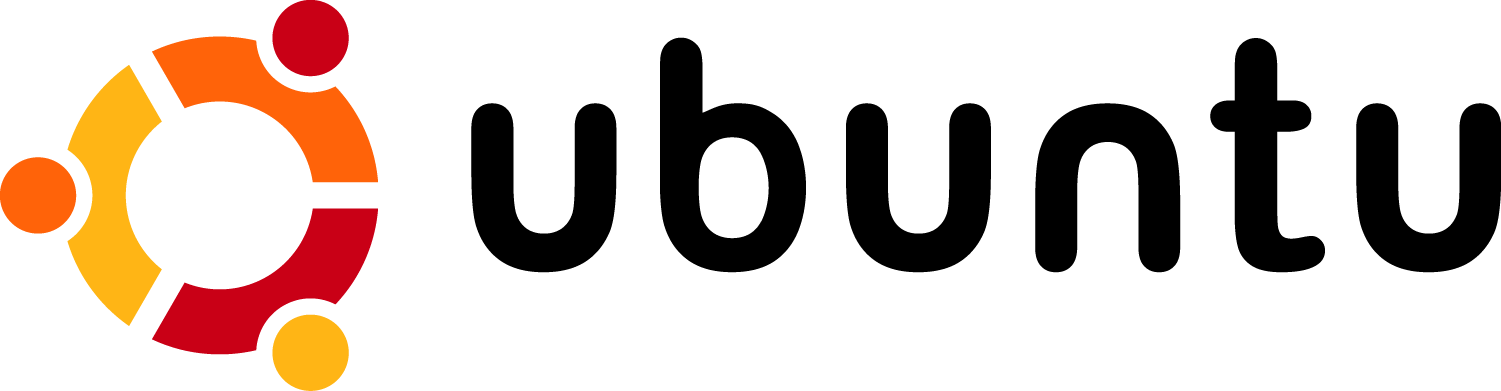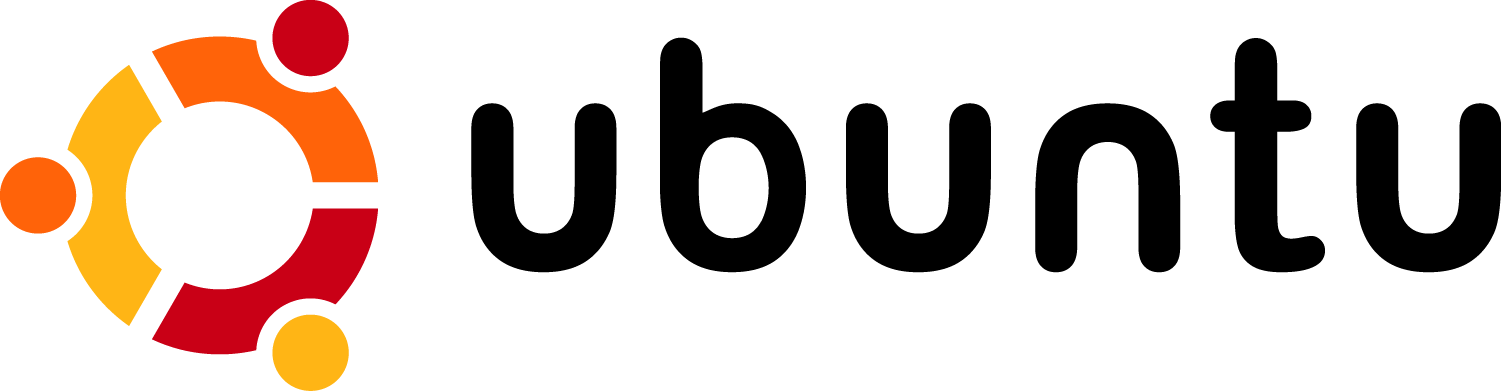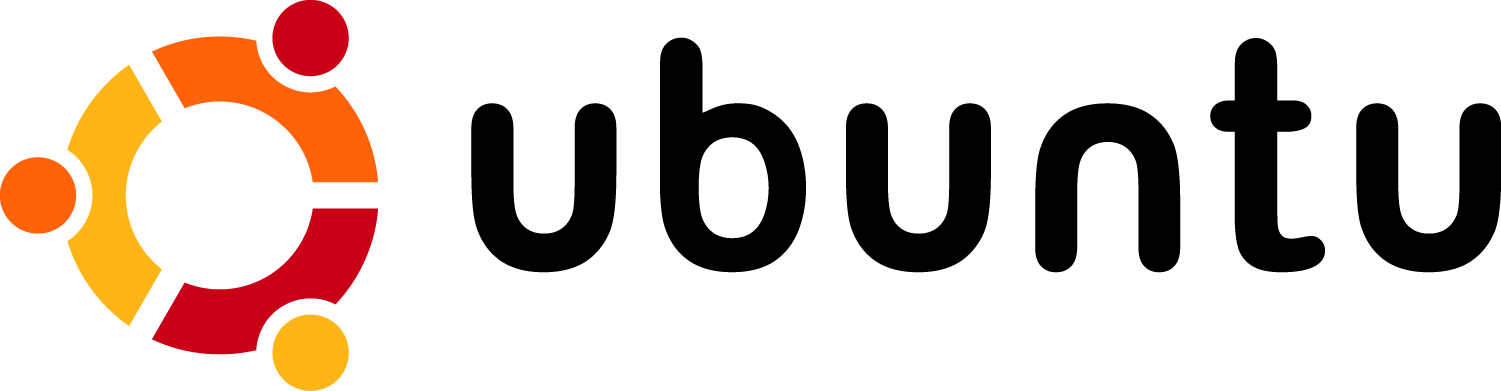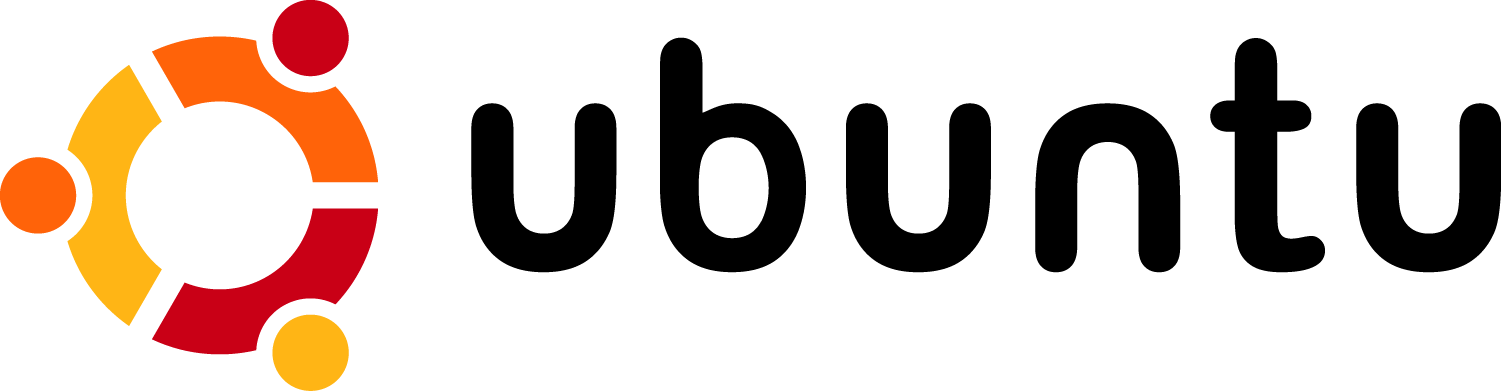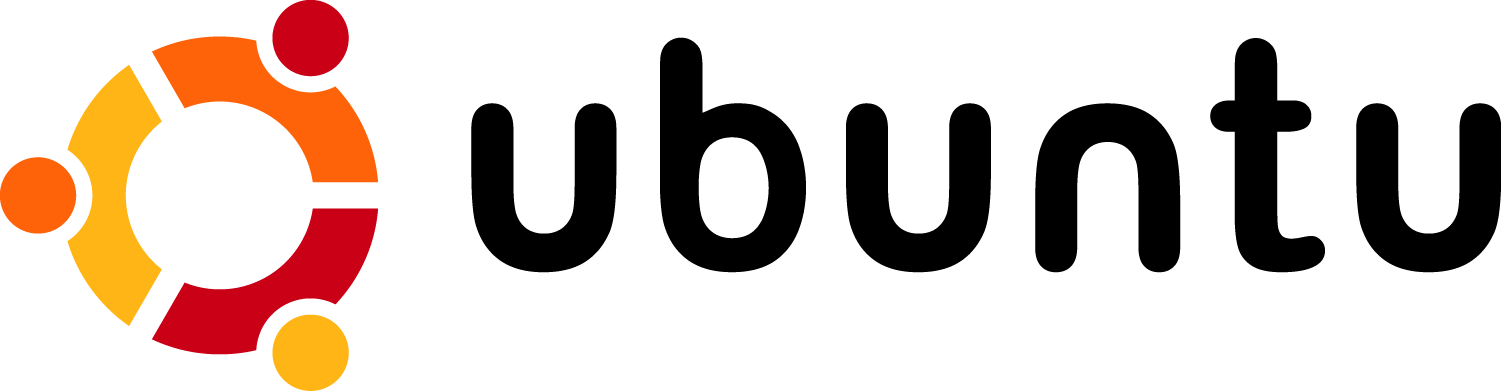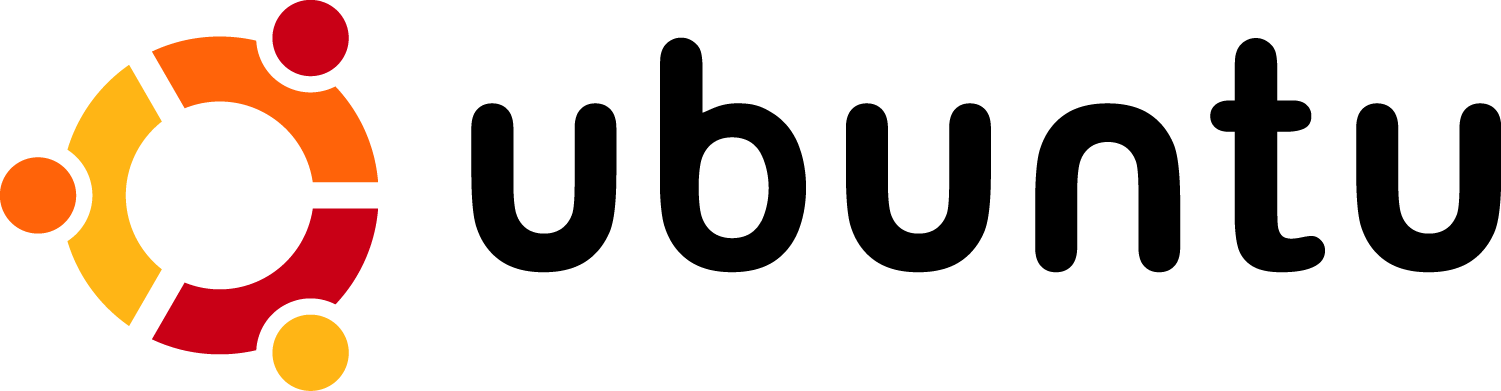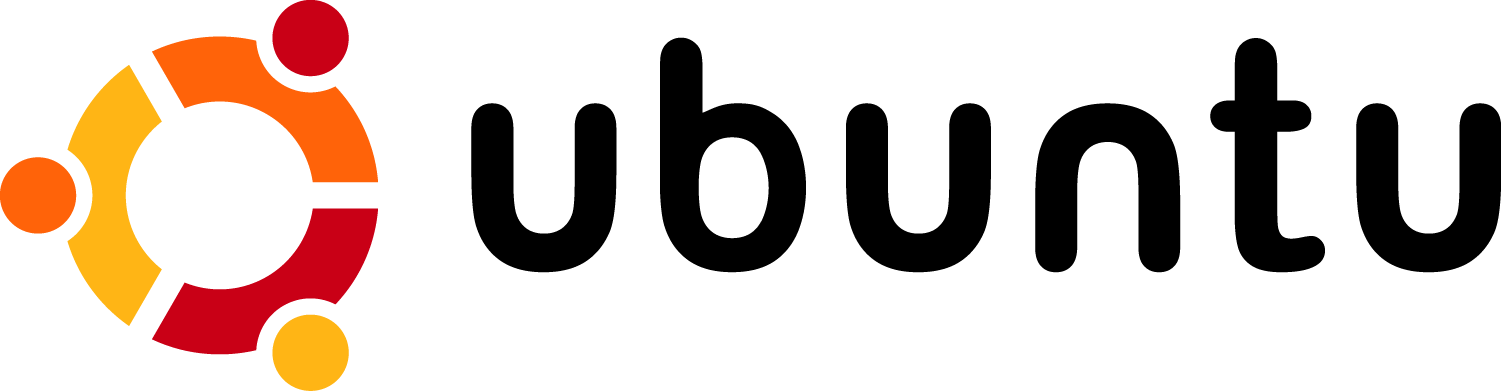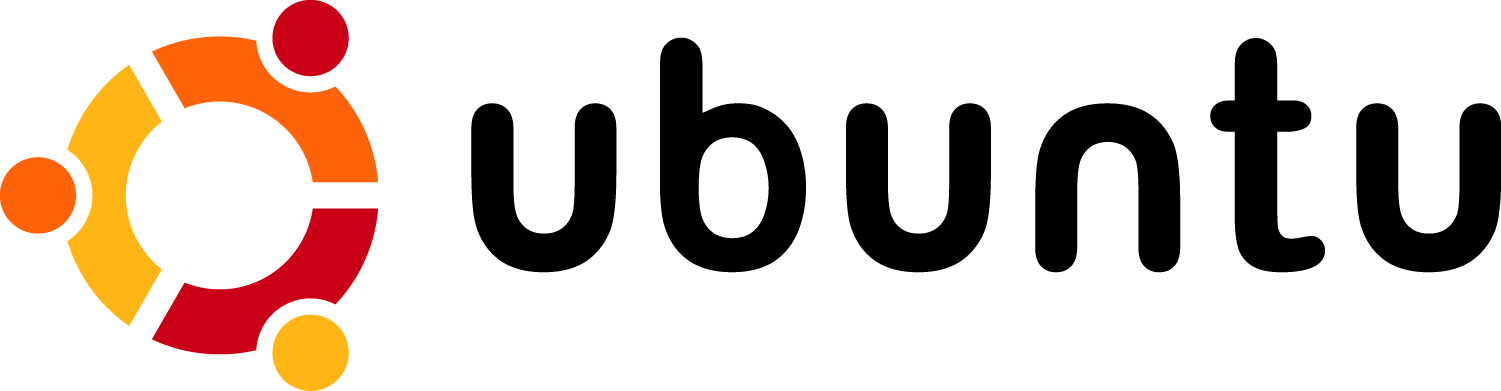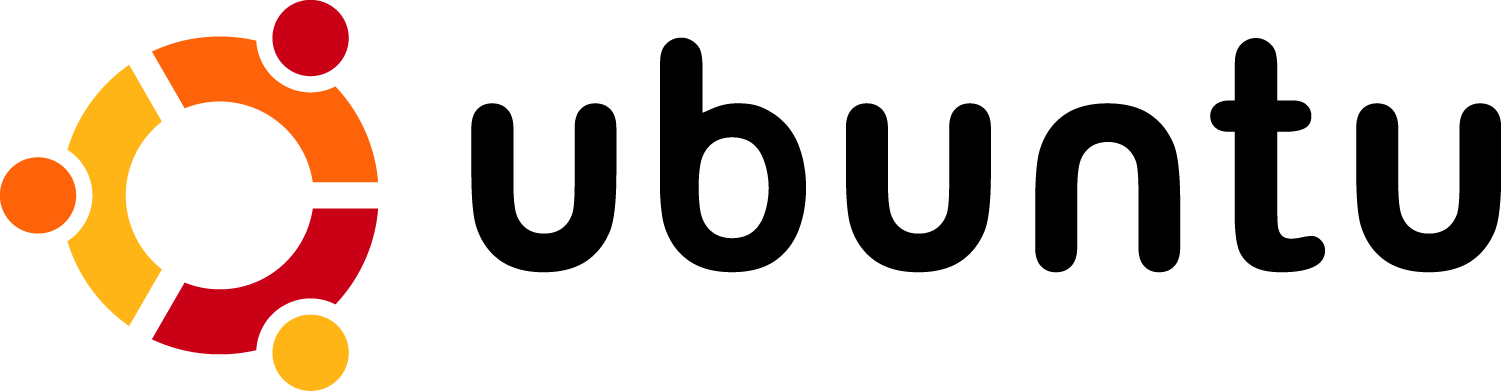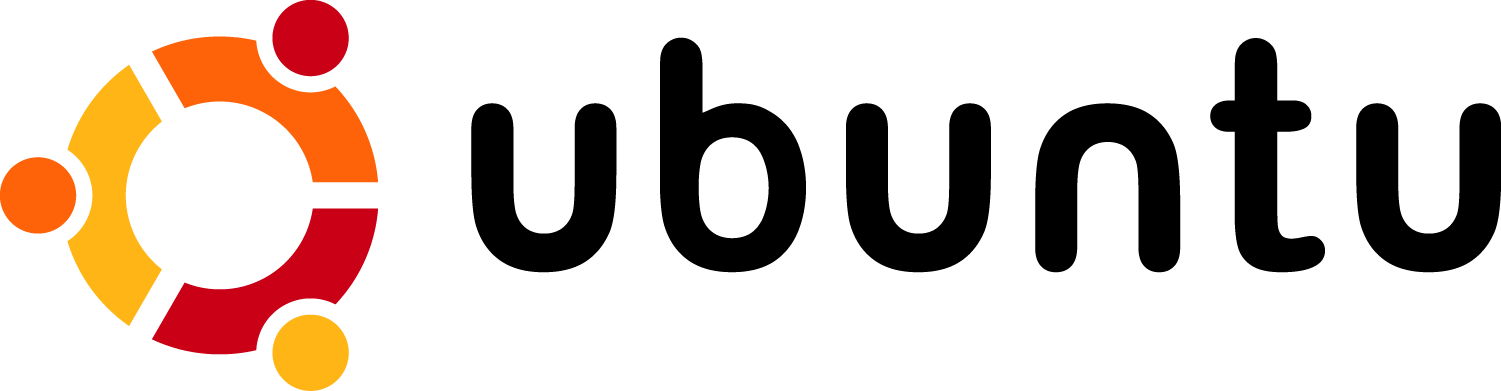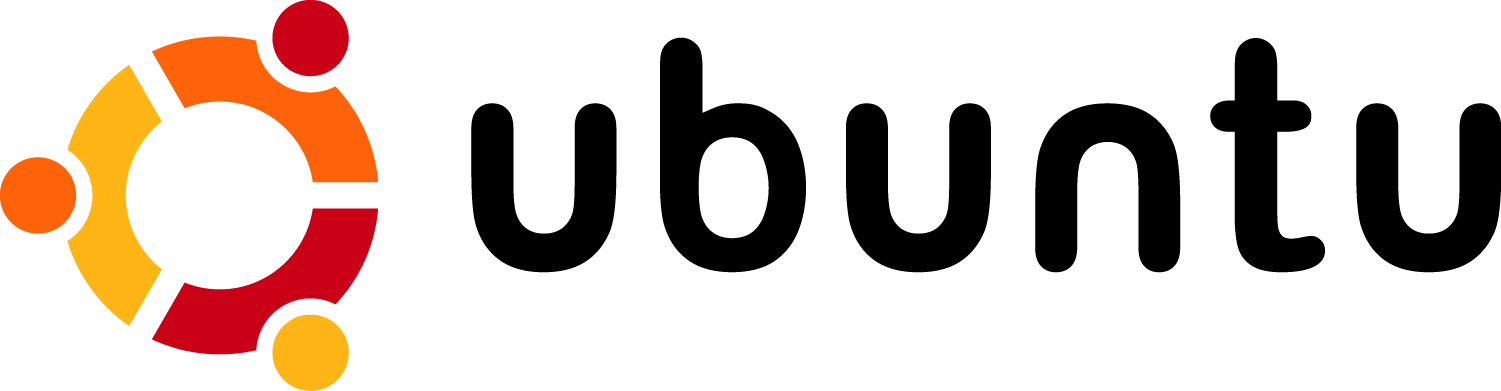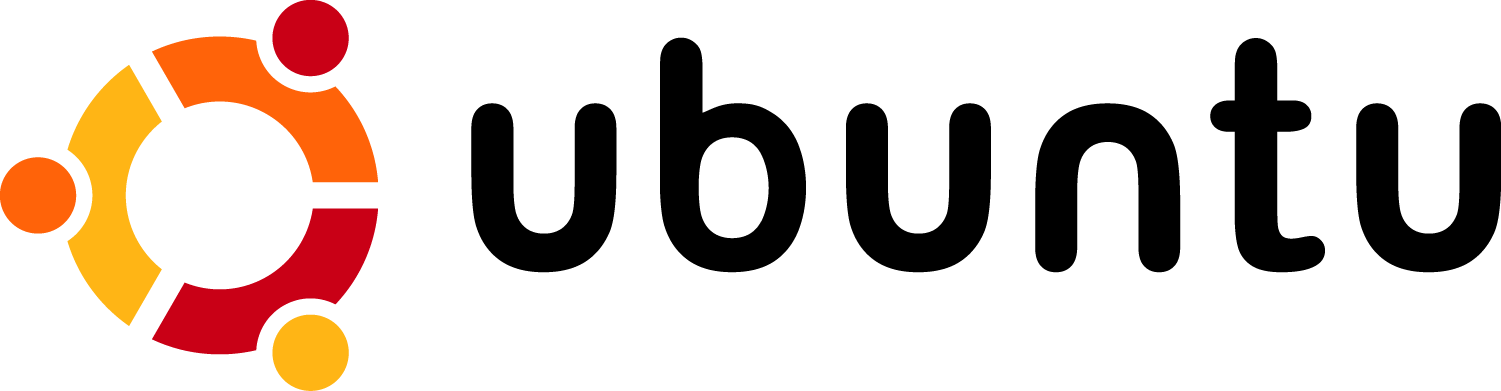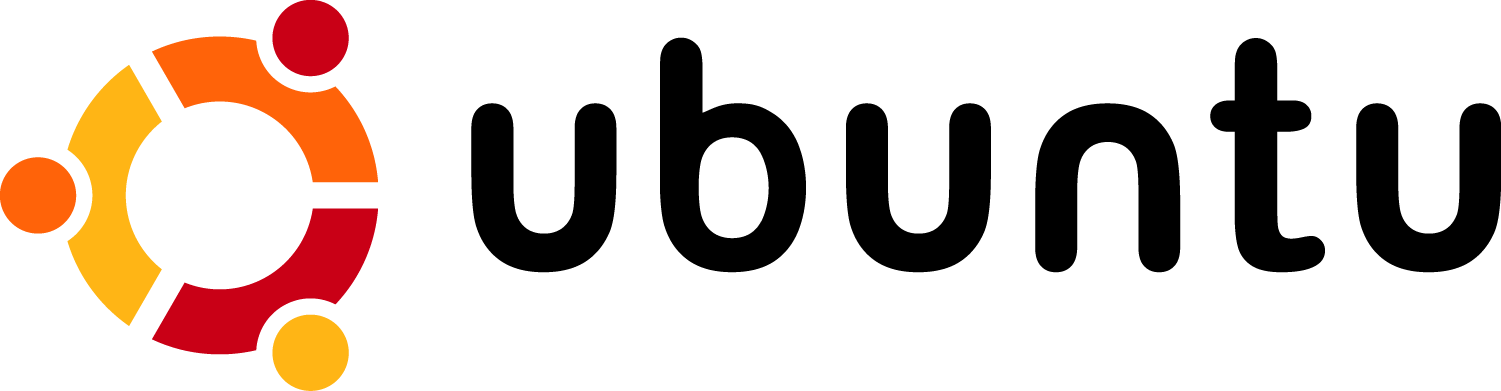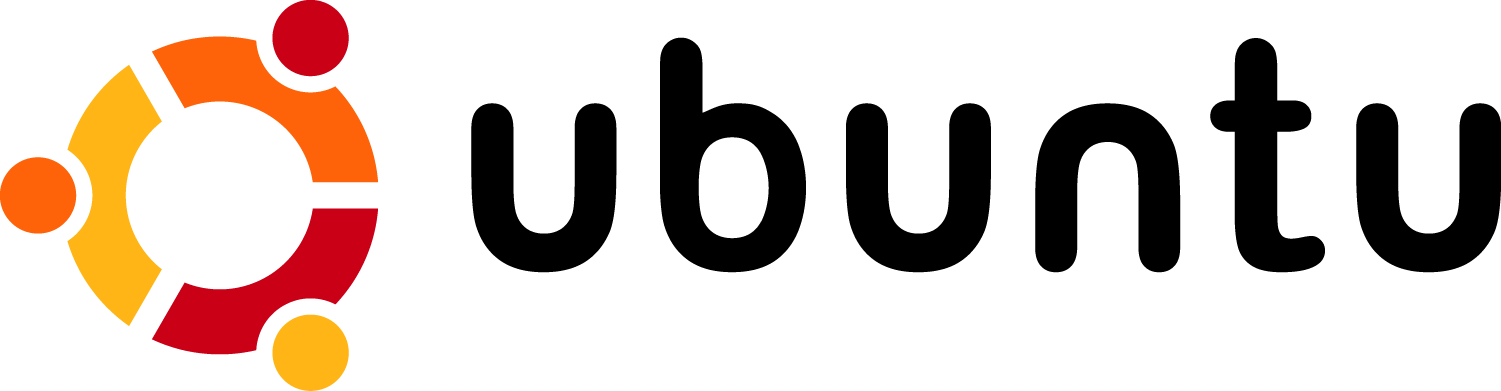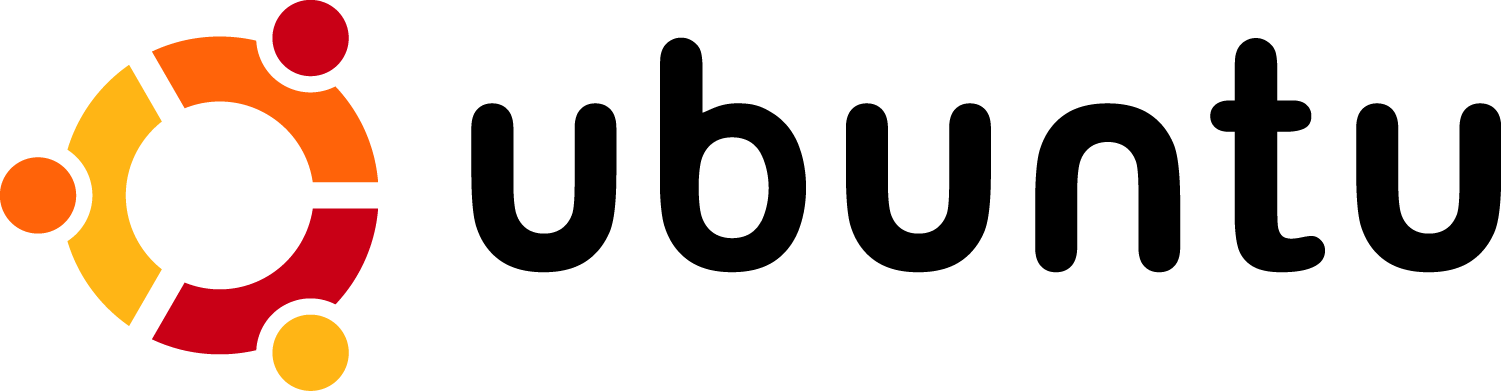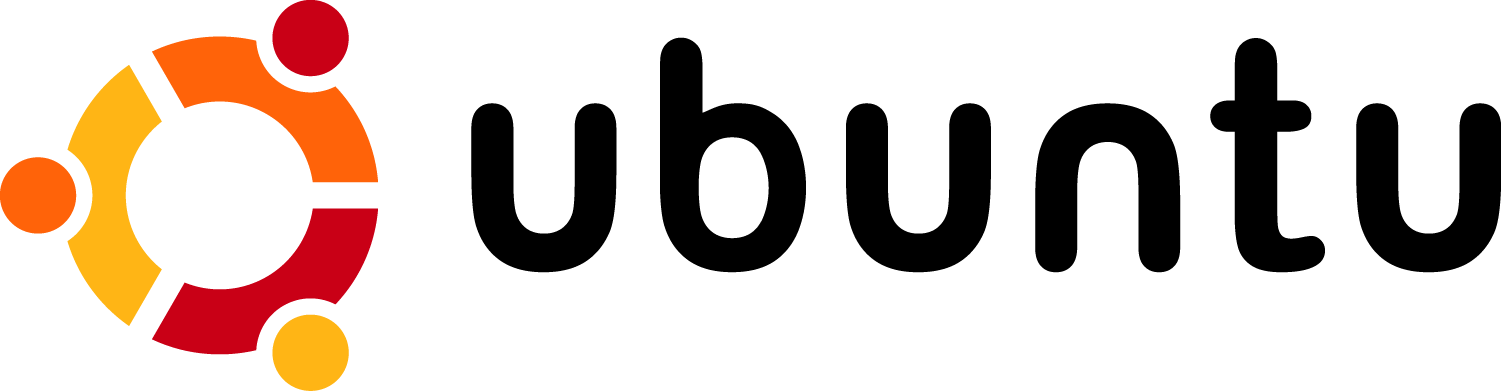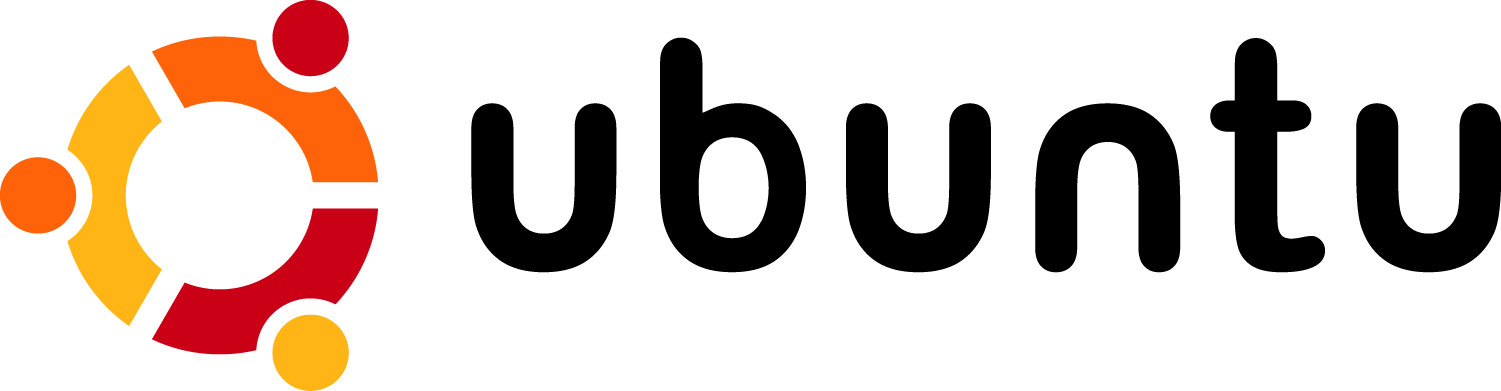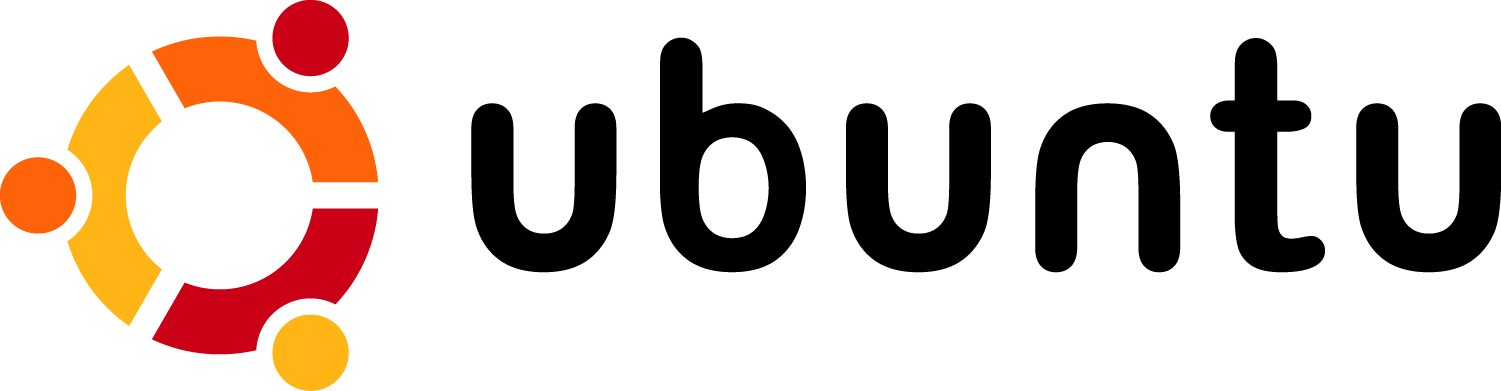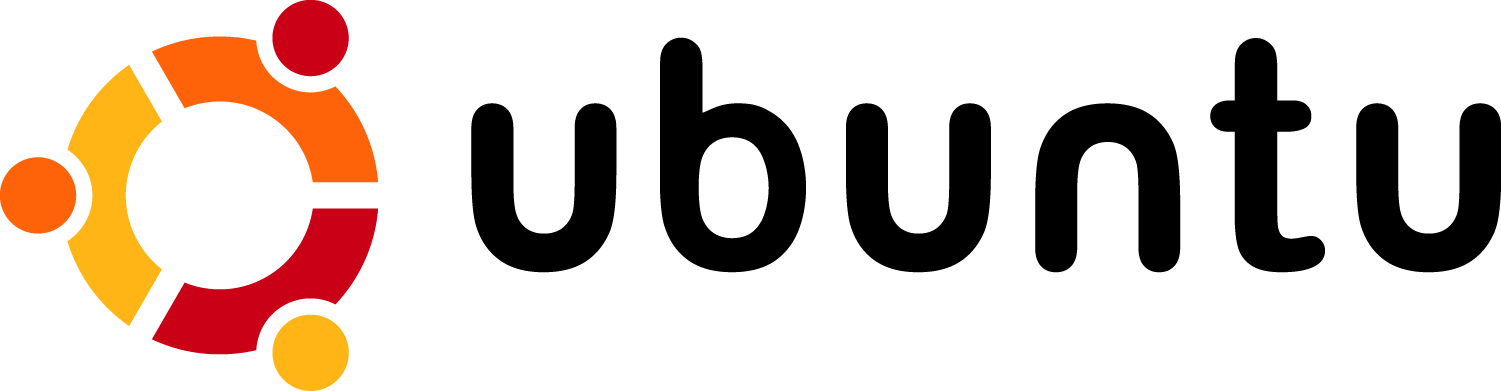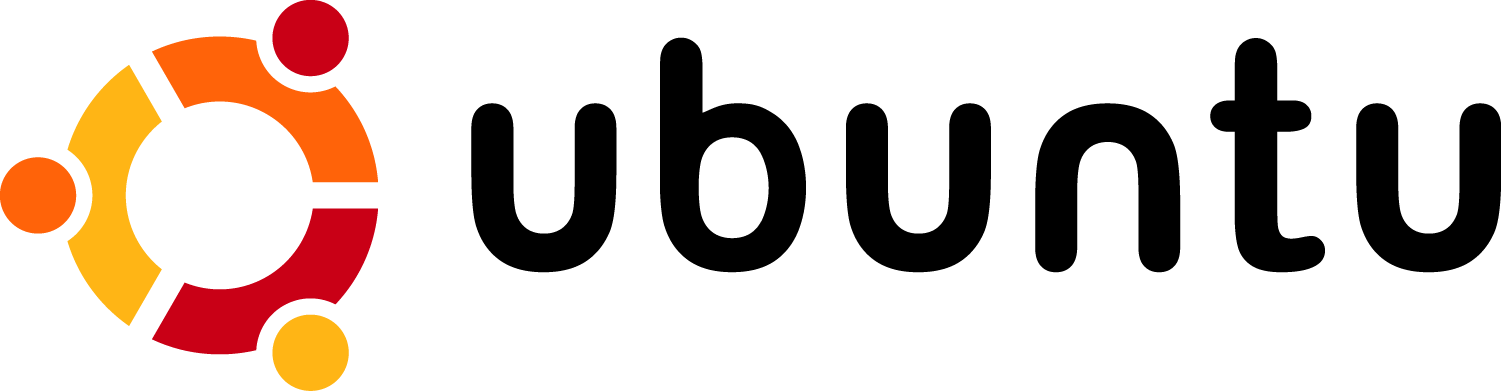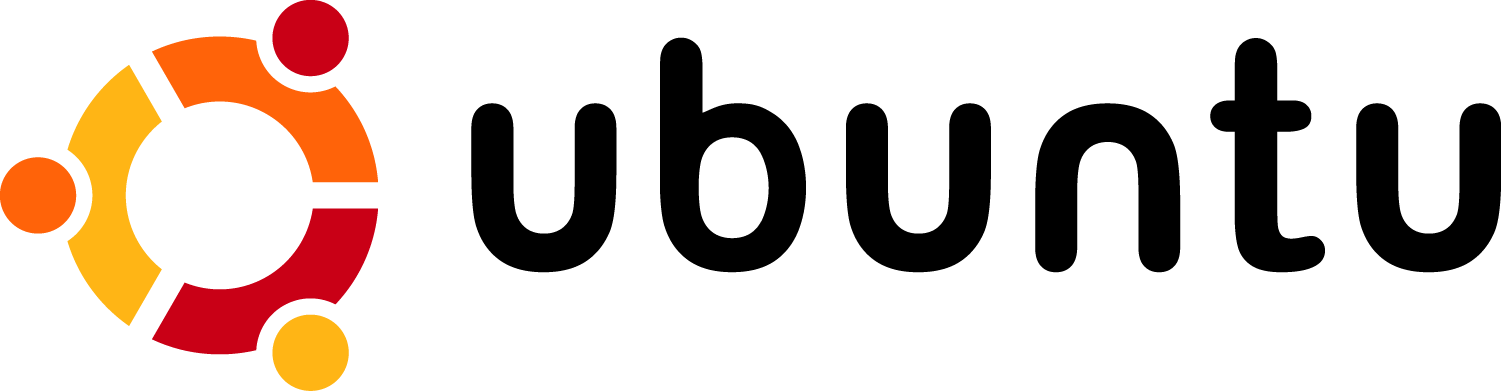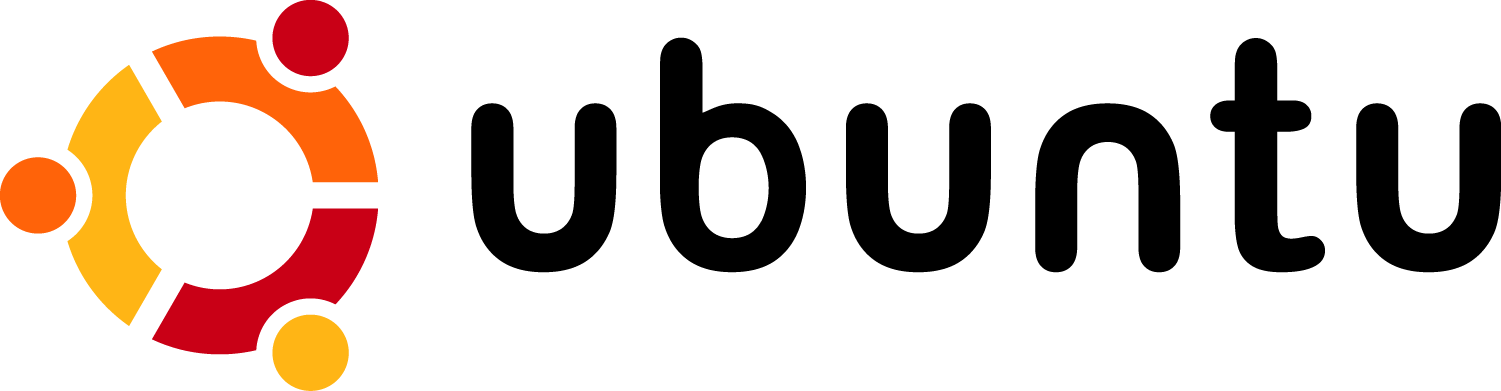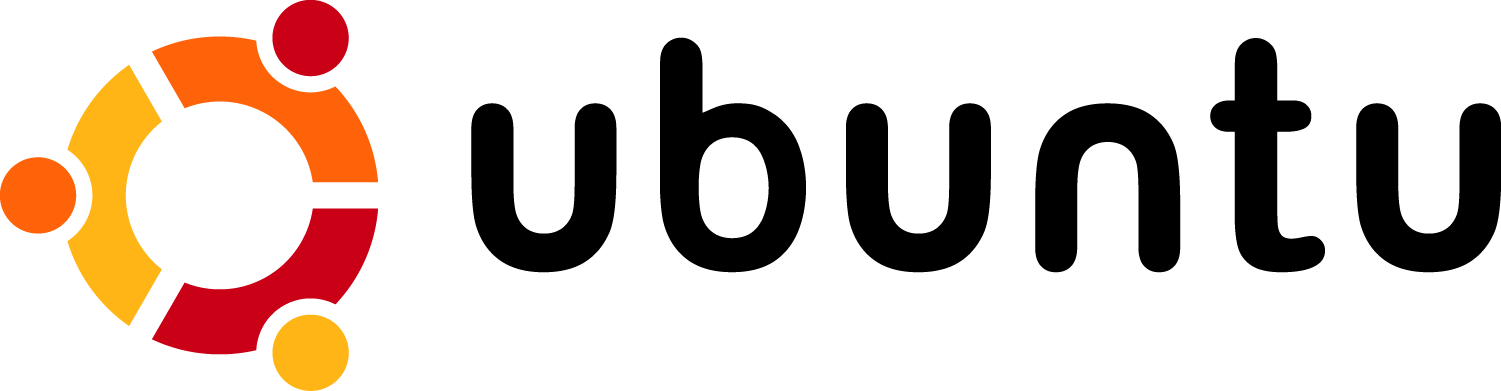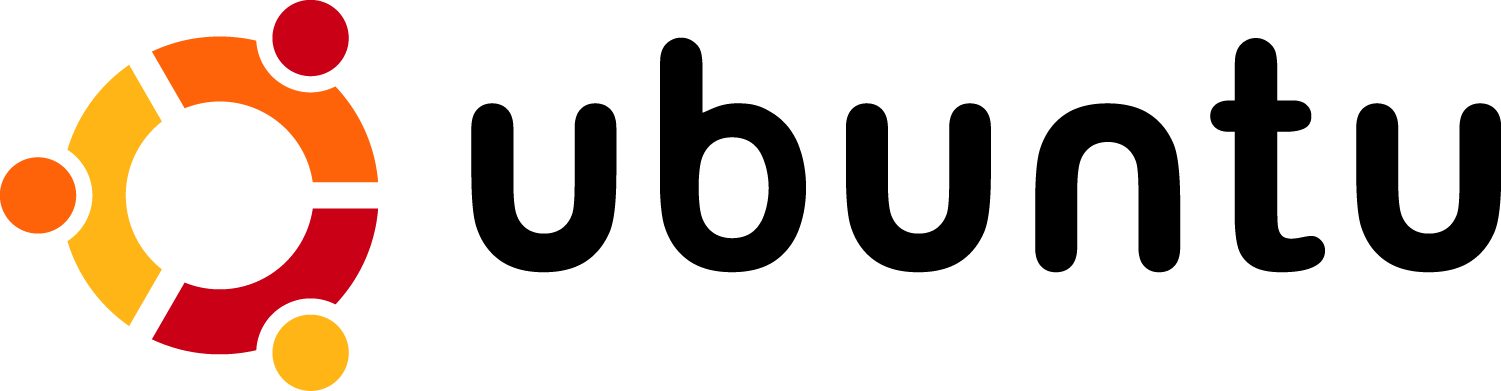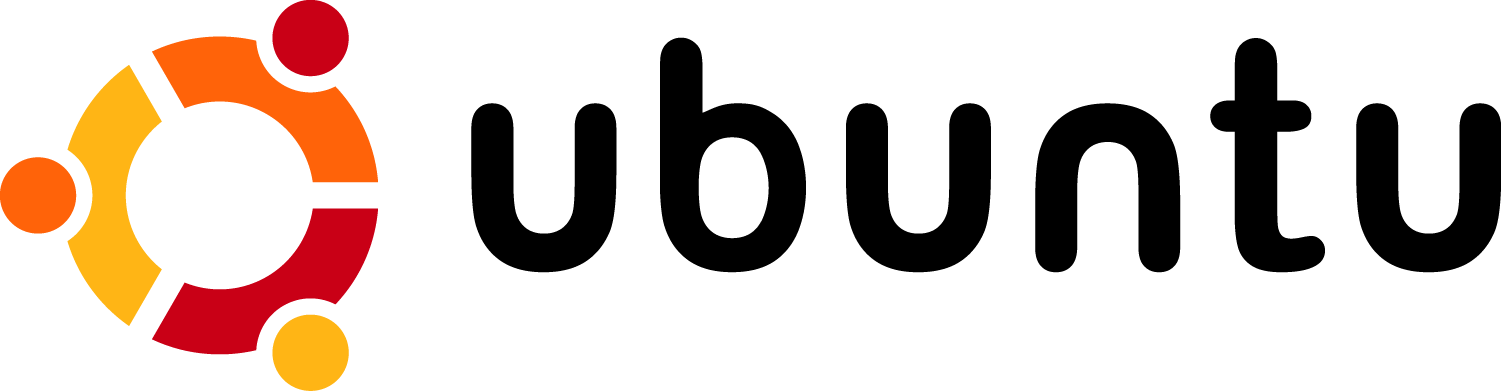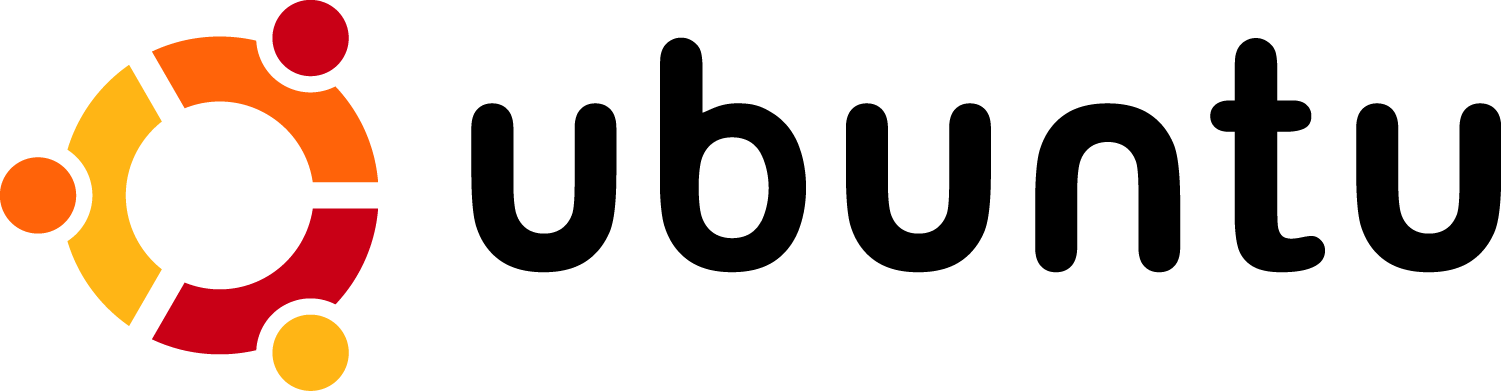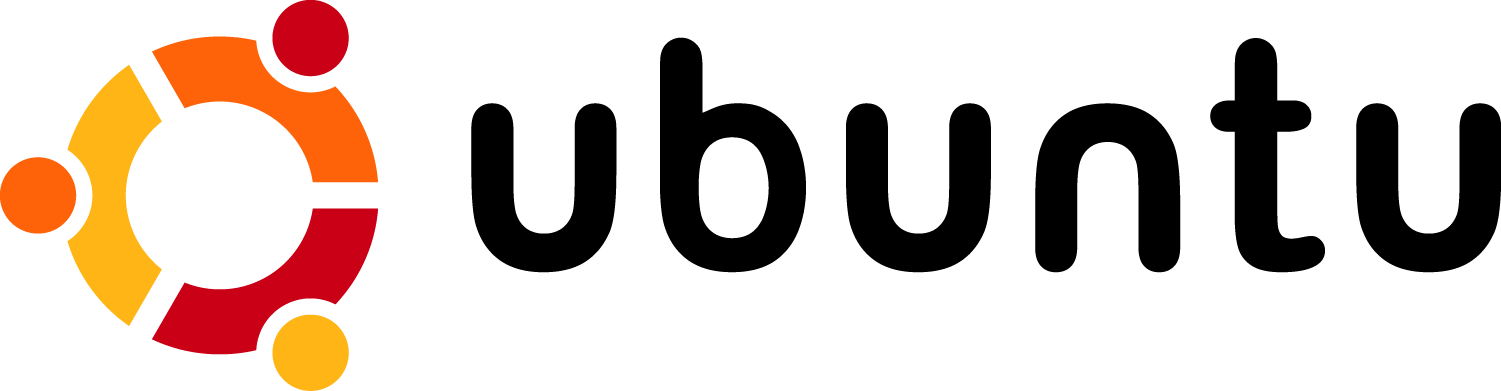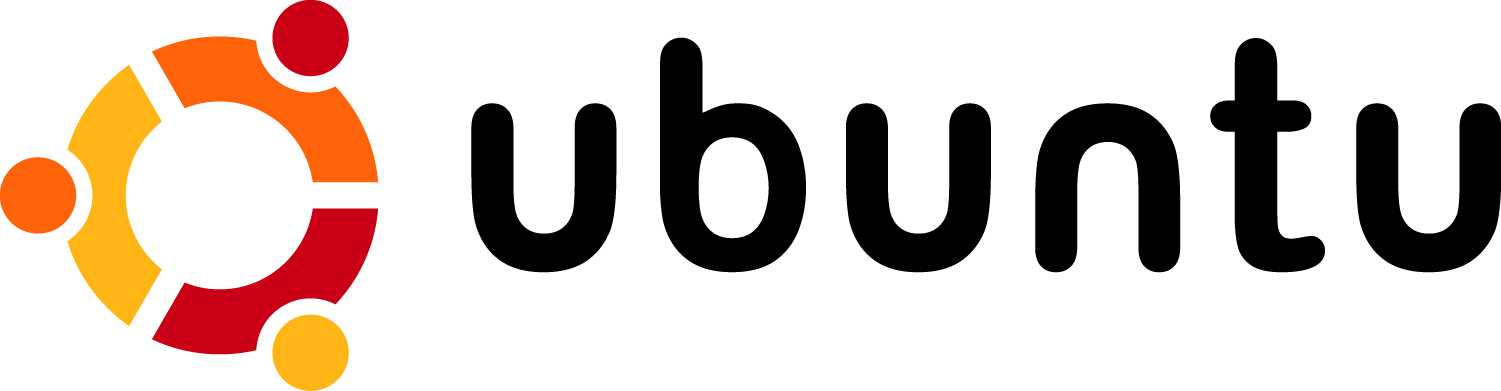Google → Chromium supporta MIR.
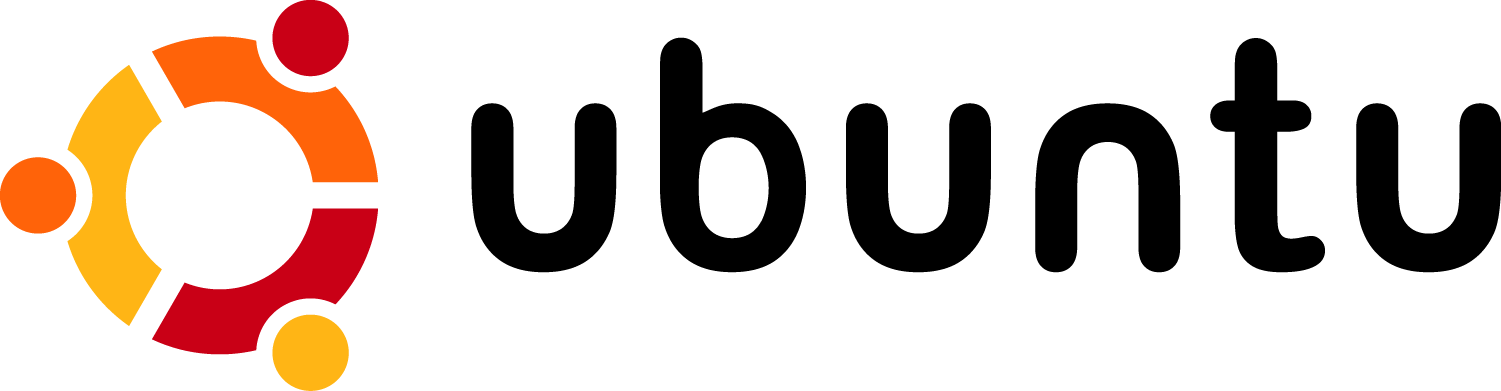
Mauro Goretti - Programmatore. Google → Chromium supporta MIR. Lentamente, ma inesorabilmente, il progetto del Server grafico MIR sta prendendo forma e sta attirando l'interesse di produttori di terze parti come Google . A dirla tutta questa volta si tratta ben più che di semplice interesse, poiché è stata realizzata una versione di Chromium perfettamente funzionante su MIR . I risultati positivi sono dovuti a diversi fattori, come l'ottimo supporto per OpenGL del programma di navigazione Internet open source . Nonostante ci sia ancora molto lavoro da fare per ottenere una perfetta stabilità, con questo passo, Chromium si candida seriamente a sostituire Firefox come programma di navigazione predefinito in una delle prossime versioni di Ubuntu con Unity 8 . Tuttavia Mozzilla non se ne sta con le mani in mano e, tra non molto, anche Firefox dovrebbe essere in grado di supportare MIR .